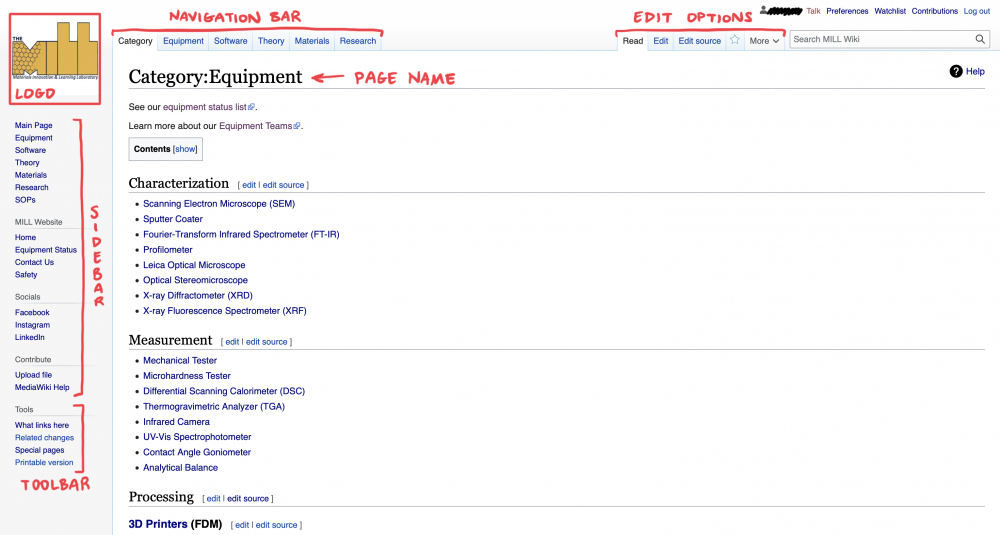MILL Wiki Contributor Guide
This Wiki site is powered by MediaWiki, a template based on Wikipedia that also runs thousands of other websites. MediaWiki provides their own User's Guide which is a comprehensive resource for learning how to navigate, edit, and contribute any MediaWiki site, the MILL Wiki included. This page will provide a quick summary of the most important features. Please use the following template for new pages.
If you are familiar with navigating Wikipedia, this site will likely feel familiar. This site is made up of a network of interlinked pages. Any given page can link to many other pages or have many other pages that link to it. The MILL logo in the top left of the site will be visible on all pages—clicking the logo will bring you back to the Main Page. Alternatively, you may return to the Main Page through the first link on the sidebar. This sidebar also contains various navigation links including our website and social media pages. Near the bottom of the sidebar, there is a "Contribute" section and a toolbar which redirect to special pages.
The MILL Wiki is organized by Categories—this is a built-in organizational feature for MediaWiki. Almost every page should be sorted into one of several categories. We encourage contributors to edit any page in the following 5 categories, which are also listed as navigation bar tabs and in the sidebar for convenience.
To categorize a page, place the text: [[Category:XXX]] anywhere on the page using the source editor (preferably at the bottom).
Most longer pages will have a Table of Contents (TOC) box near the top of the page to help navigate within a given page. The sidebar contains useful links like “what links here”. To hide the TOC, place the text: __NOTOC__ (__ is a double underscore) anywhere on the page using the source editor (again, preferably at the bottom).
Learn more about navigation here.
Editing
To edit any page you must be logged in to a user account. If you already have an account you can log in by clicking [[Special:UserLogin|“Log in”] in the top right of the page. If you don’t have an account but wish to create one, you can do so by clicking “Create account” in the top right of the page (this requires a valid @gatech.edu email address). Once you are logged in with your GT email-confirmed account, the edit options should appear in the top right of any non-protected pages (you cannot edit the home page without admin privileges).
Admins have implemented two types of editing: visual editing and source editing. To use the visual editor, click "Edit"—this should load an editable version of the page which looks similar to what you would see in "Read" mode. To use the source editor, click "Edit source"—this pulls up a Wikitext editing interface, which has an editing shortcuts toolbar at the top. Any edits can be typed directly into the editing box. Text can also be typed up on an external word processor and copy pasted into the editing window. If you would only like to edit an individual section of a page you can click "Edit" or "Edit source" next to the header of the section.
While the visual editor is good for minor edits, it is recommended to familiarize yourself with the source editor for larger revisions that may require more complex syntax. For example, adding formulae can only be done by enclosing your text with <math>...</math>. (<math>E=mc^2</math> [math]\displaystyle{ \rightarrow E=mc^2 }[/math]). For more on LaTeX, feel free to read some basics on Overleaf.
From the source editor, clicking "Show preview" will allow you to see how the page will look with the new edits. Clicking show changes will display differences between the current version of the page and the edited version. Adding a short summary to an edit like “fixed typo” or “added information on optical microscopy” helps other users track changes more effectively. Once the page is edited and a short summary is written, click “Save changes” to save the edits.
Learn more about editing pages by clicking here.
Formatting
MediaWiki provides many tools for formatting text within a page—see their formatting cheatsheet. The syntax required to make any formatting adjustments is simple to learn, but is not necessary for the visual editor or in the source editor if you are using toolbar shortcuts. Learn more about formatting options by clicking here. For the full Wikitext syntax document, click here.
Links and Creating New Pages
Pages and links are the core of this site. It is recommended that you read Wikimedia's user guide on links and starting new pages to get a complete understanding of how these aspects work. Below will be a brief summary of how to use links and start new pages. There are 2 types of links you should be concerned with when contributing to this site:
- Internal links: links to other pages on this site
- External links: links to other websites
To quickly create a page, click here.
Internal links
Internal links, also known as Wikilinks, use double square brackets: [[page name|hyperlinked text]]. For example, linking the SEM page would look like this: [[Scanning Electron Microscope (SEM)]] [math]\displaystyle{ \rightarrow }[/math] Scanning Electron Microscope (SEM) OR [[Scanning Electron Microscope (SEM)|SEM]][math]\displaystyle{ \rightarrow }[/math] SEM. When linking to a page that already exists, the link will appear blue (or purple, if you have already visited the page). If creating a link to a new page, the link will appear red—this is the most common way to start a new page. To create a new page, click on a red link and hit "create this page". See our Sample Page Template for new pages.
To link to a category page, precede the before the word "Category" to avoid accidentally categorizing the page your are editing instead of adding a Wikilink.
- WRONG (cateogrizes page):
[[Category:Equipment]] - CORRECT (links the equipment category page:
[[:Category:Equipment]][math]\displaystyle{ \rightarrow }[/math] Category:Equipment
Addtionally, you can link to a specific section within a page by using a the name of the page you want to link to follwed by a "#" and the name of the section you would like to link to: [[Page name#section name]]. When using links, the first leter of the page name is not case sensitive but every subsequent leter is case sensitive. [[main Page]] is equivalent to [[Main Page]], but [[Main page]] is not equivalent.
External Links
External links link to other websites. To create an external link, use the url of the page followed by the word(s) you want to hyperlink between single brackets. [https://www.examplewebsite.com hyperlinked text]. Note there is no pipe character (|) separating the hyperlinked text this time. You can create a link to an email address by using single brackets and the prefix mailto: as such: [mailto:email@mail.com words displayed as link].
Again, the cheatsheet is a good resource. Learn more about internal links here and external links here.
Images
Images have their own syntax within MediaWiki. To use an image on this site, the image must first be uploaded, either through the editors (source editor preferred for image upload) or through the Upload file link in the sidebar. You can check the images already in the Wiki through the List of existing files, also in the sidebar. When uploading an image, please use a descriptive file name and add an adequate image descripton.
Once the desired image is uploaded, you can use the image within a page by using [[File:filename.extension|parameters|caption]]. Parameters including the image's size, placement within the page, and MediaWiki type. Separate parameters with pipe characters to control multiple options within an image. See the Sample Page Template for our recommendations.
For a full list of size, alignment, and format options click here here.